잘만 N4 i40 강화유리 컴퓨터케이스
다나와 이벤트 체험단으로 작성하는
잘만 N4 i40 강화유리
케이스 리뷰입니다.

* 잘만 N4 i40 강화유리 상품정보 : prod.danawa.com/info/?pcode=12499775
[다나와] 잘만 N4 i40 강화유리
최저가 34,520원, 현금최저가: 33,500원
prod.danawa.com
상품정보를 살펴봤을때 가장 먼저 눈에 들어온게 RGB LED 쿨링팬 6개 기본장착 입니다.
중저가의 케이스는 보통 쿨링팬 4개 기본장착 이던데
잘만 N4 i40 강화유리는 RGB LED 쿨링팬 6개를 기본으로 제공하네요.
다만, 쿨링팬 속도조절하고 RGB LED ON/OFF 기능은 없습니다.
기본 장착된 RGB LED 팬이 총 6개라 화려한 튜닝효과는 물론 뛰어난 쿨링성능까지 기대할 수 있을거 같아요.
잘만 N4 i40 강화유리는 미들타워 사이즈 케이스입니다.
메인보드는 일반-ATX, m-ATX, MINI-ITX
파워는 일반-ATX 180mm 크기까지
사제 CPU쿨러는 163mm 높이까지
VGA는 305mm 까지
장착 가능합니다.
2.5" HDD/SSD 2개 장착 에다가 추가로
2.5", 3.5" HDD/SSD 2개 장착 가능합니다.
쿨링팬은 위에서도 언급 한 것 처럼 RGB LED 쿨링팬 6개를 기본으로 제공합니다.
전면에 140mm RGB LED 3개
상단에 120mm RGB LED 2개
후면에 120mm RGB LED 1개
그리고 파워서플라이 윗쪽 부분에 120mm 쿨링팬 2개를 더 추가로 장착할 수 있습니다.
사이드패널은 강화유리 입니다.
상단, 하단부에 탈착 가능한 먼지필터가 달려있습니다.
제품 박스에 상품정보가 있는데
사이드패널 강화유리 제품이라 그런지 미들타워 인데도 무게(4.7KG)가 쫌 나가네요.



제품은 비닐, 스티로폼으로 안전하게 포장되어 있습니다.


앞이 뾰족한 디자인이 독특해 보이네요.
전면부는 공기유입이 쉬운 타공망으로 되어 있습니다.



상단부 역시 타공망인데
바깥쪽에 먼지필터가 달려있습니다.
먼지필터는 자석으로 되어 있어서 간단하게 탈착 할 수 있습니다.


상단부에 전원/리셋 버튼, USB 2.0 2개, USB 3.0 1개, 오디오 단자가 있습니다.

한쪽 측면부는 케이스 내부가 보이는 강화유리 되어있습니다.

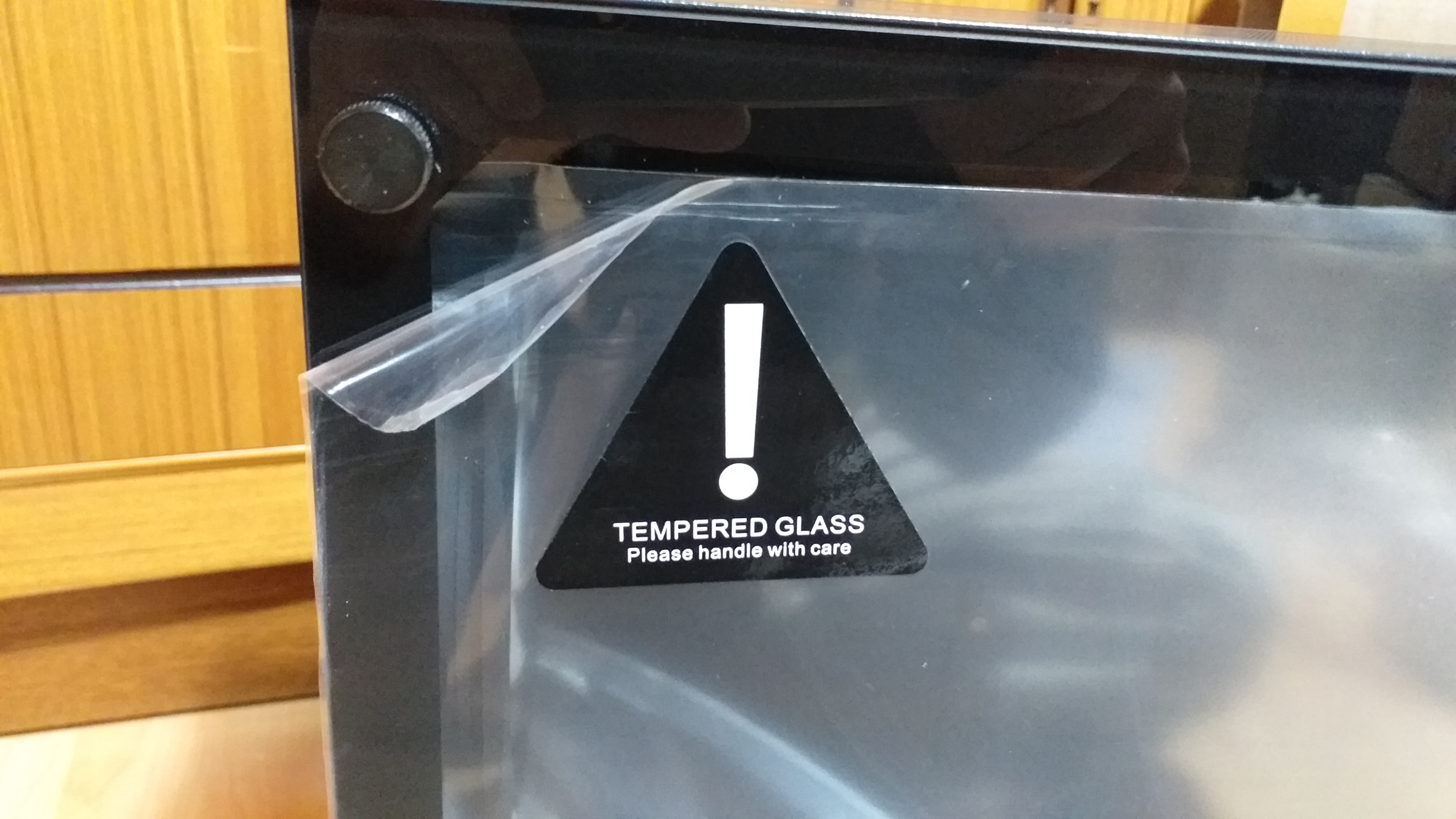

후면부 입니다.
파워는 하단에 장착하는 방식입니다.

강화유리 반대쪽 사이드패널 입니다.

케이스 전면부의 양쪽 사이드에 공기유입을 위한 홀이 있습니다.

하단부 입니다.
미끄럼 방지 패드가 붙어있는 발판이 있고
파워서플라이 장착 부분에는 먼지필터가 있습니다.
먼지필터는 쉽게 탈착 가능합니다.



강화유리 사이드 패널은 손나사로 되어 있어서 공구없이 열고 닫을 수 있습니다.


케이스 내부가 상당히 시원한 느낌입니다.
깔금한 선정리를 위한 구멍이 있고

파워 장착되는 부분과 공간이 구분되어 있습니다.
사진에 보이는 타공망 부분에 120mm 쿨링팬 2개를 추가로 장착할 수 있습니다.

강화유리 반대쪽 측면부 사이드 패널도 손나사로 되어 있어서 별도의 공구가 필요 없습니다.

쿨링팬 전원커넥터가 보이네요.

메인보드에 연결되는 케이블들인데 케이스 색상과 같은 검정색이라 더욱더 깔끔한 느낌이 듭니다.


조립에 필요한 나사, 선정리용 케이블 타이, 사용자 메뉴얼이 지퍼백에 담겨있습니다.
메뉴얼은 그림으로 쉽게 설명되어 있어서 조립할때 큰 도움이 될거 같네요.

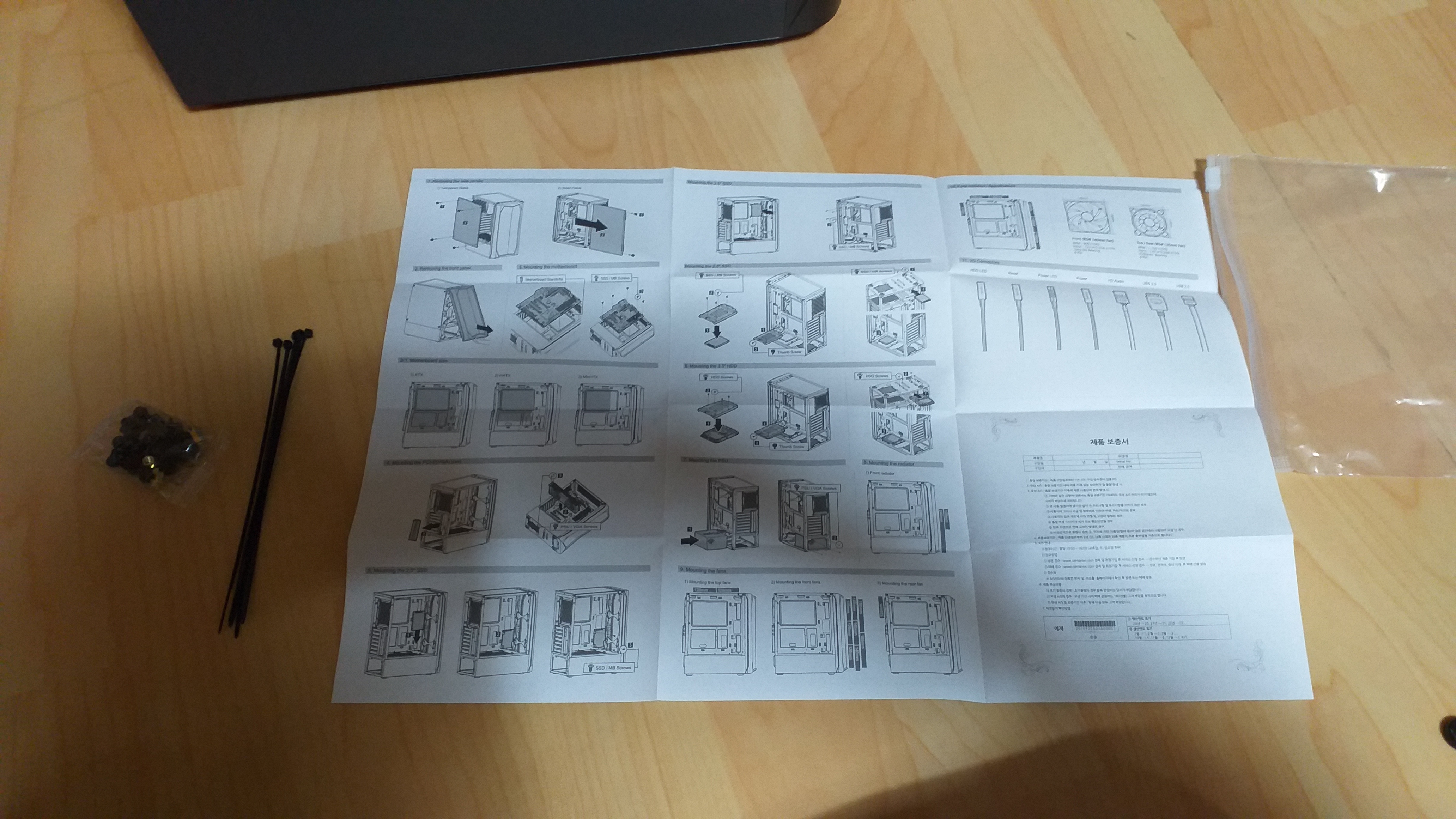
케이스 전면부 분리는 전면부 아래 손잡이를 이용해서 분리하면 됩니다.

전면에는 140mm RGB LED 쿨링팬 3개가 달려있습니다.
전면부가 타공망으로 되어 있어서 케이스 내부로 원활하게 공기유입이 가능합니다.


그런데 케이스 전면부쪽에는 먼지필터가 없네요.
그리고 사래 사진에 보이는 것처럼 전면 쿨링팬이 바로 보이기 때문에
내부 케이블이 쿨링팬에 걸리는걸 신경써서 조립해야 합니다.
깔끔한 선정리 없이 조립을 끝내고 전원을 켰는데 이상한 소리가 나서 보니까
전면부 팬에 케이블이 걸려서 나는 소리였습니다.

조립을 시작할건데 우선 저장장치를 먼저 조립합니다.
잘만 N4 i40 강화유리 케이스에는 총 4개의 저장장치를 설치할 수 있습니다.
케이스 중앙부분에는 2.5" SSD/HDD 는 2개
그리고 케이스 아래쪽에는 2.5" 아니면 3.5" HDD/SSD 2개 장착 가능합니다.

중앙부분에 2.5" HDD를 장착 했습니다.

케이스 아래쪽에는 SSD/HDD를 고정하는 부라켓에 달아야 합니다.


2.5", 3.5" 모두 장착 가능합니다.


그런데 3.5" HDD를 하단부에 달때는 커넥터 연결하는게 살짝 불편하더라구요.
HDD에 전원, 데이터 케이블은 먼저 연결하고 조립하는게 편할거 같아요.


파워서플라이는 하단장착 방식입니다.
일반 ATX에 180mm 까지 장착 가능하다고 합니다.

파워장착부분에 고무패드 2개가 있는데
파워 장착할때 편의성과 안정성등 여러모로 신경쓴 부분으로 보이네요.

케이스가 미들타워 사이즈 인데도 파워 장착부가 그렇게 좁다는 느낌은 없네요.

4핀 CPU 전원 커넥터는 메인보드 조립 전에 미리 넣어둡니다.
일반적으로 이걸 미리 넣어두지 않으면 나중에 메인보드를 다시 분해해야 할 수도 있습니다.
그런데 나중에 조립하고 보니까 잘만 N4 i40 강화유리 케이스는 이걸 미리 넣어두지 않아도 되더라구요.
메인보드를 장착 하고서도 공간이 충분해서 커넥터가 들어가네요.


그런데 제가 사용하는 메인보드의 CPU 4핀 커넥터 위치가 후면 120mm 쿨링팬 바로 옆이라
장착하는데 은근히 힘들었습니다.
메인보드 장착하기 전에 이부분은 꼭 확인하고 장착하는게 좋을거 같아요.


잘만 N4 i40 강화유리 케이스는 일반-ATX, m-ATX, MINI-ITX 메인보드 장착 가능합니다.
아래 사진은 m-ATX 메인보드 입니다.

케이스 내부에 메인보드와 연결되는 케이블이 통과할 수 있는 구멍이 많아서
케이블 정리를 편하고 더 깔끔하게 할 수 있을거 같아요.


그런데 케이스 내부에 케이블 정리를 할때 전면부 부분을 꼭 신경써야 합니다.
전면 쿨링팬과 케이블의 간섭으로 소음이 생길 수 있기 때문입니다.

사용안하는 케이블은 강화유리 반대쪽에 숨겨주면 됩니다.

조립완료 했습니다.

강화유리 보호필름을 떼주면 내부가 시원하게 보이네요.
그런데 나중에 보니까 강화유리 안쪽에도 보호필름이 붙어 있더라구요.
강화유리에 보호필름이 양쪽에 붙어있으니까 양쪽 모두 떼줘야 할거 같아요.
아래 사진은 바깥쪽만 떼고 찍은 사진 입니다.

6개의 RGB LED 쿨링팬 정말로 화려하고 이뻐보이네요.




어두운 곳에서 보는게 확실히 더 이뻐보이네요.
강화유리를 통해서 내부가 시원하게 보이는게 정말로 마음에 듭니다.

잘만 N4 i40 강화유리 케이스
중저가형 케이스임에도 불구하고
RGB LED 쿨링팬 6개를 기본장착 해주네요.
타공망 구조의 케이스와 6개의 쿨링팬 덕분에 발열해소는 물론
RGB LED 튜닝효과까지 정말로 마음에 듭니다.
그리고 강화유리를 통해서 내부가 시원하게 보이니
데스크탑 튜닝을 좋아하는 사용자에게 딱 맞는 제품인거 같아요.
다만,
RGB LED 온/오프 불가
쿨링팬 풍량조절 불가
등 기능상의 제약이 있으니까 케이스 선택 전에 미리 확인해야 합니다.
그래도 가격대, 성능, 디자인 등 종합적으로 봤을때 가성비 좋은 케이스 인거 같아요.
'컴퓨터' 카테고리의 다른 글
| 컴퓨터케이스 잘만 N5 MF (0) | 2020.09.08 |
|---|---|
| 컴퓨터 파워서플라이 불량 테스트 (0) | 2019.12.23 |
| 잘만 EcoMax 500W 83+ 사용기 (0) | 2019.12.15 |
| ASUS 비보북 X512DA-BQ475 (SSD 128GB) (0) | 2019.08.06 |
| DEEPCOOL N9 Black BRAVOTEC 노트북 쿨러 (0) | 2019.04.11 |











































































